Instalando o Google Analytics no WordPress
Você sabia que é possível integrar o Google Analytics no WordPress? Nesse artigo eu vou te mostrar como fazer isso, para que você tenha acesso a dados importantes sobre o seu público.
Com essas informações é possível identificar os conteúdos que mais geram engajamento para melhorar as estratégias e atingir as metas.
A integração é rápida e fácil, mas recomendo que você converse com o seu desenvolvedor e que providencie um backup do site antes de começar.
Informações do Plugin
Neste tutorial, estarei utilizando o “Google Analytics para WP”.
O Plugin possui 4.9 de 5 estrelas e mais de 900.000 instalações ativas.
A instalação é rápida e fácil, deixando o plugin ainda mais interessante.
O plugin também adiciona, no painel do WordPress, uma dashboard para acompanhamento ao vivo e vários relatórios de aquisições, sessões, page views e muito mais.
Agora vamos ao passo a passo.
Integrar Google Analytics no WordPress
Primeiro, entre no seu painel de administrador do WordPress e clique em “Plugins”. Depois em “Adicionar Novo”.
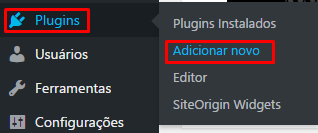
Na caixa de busca, digite “Google Analytics Dashboard”. Vai aparecer uma lista com uma grande quantidade de plugins.
Clique em “Instalar Agora” e aguarde a instalação.

Assim que o processo terminar, clique em “Ativar” para acionar o plugin.
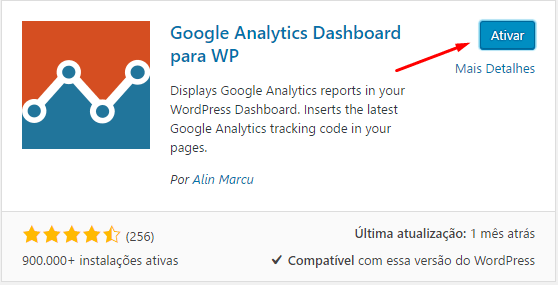
Logo após, será adicionado um novo item do menu do seu Painel de Administração chamado “Analytics”.
Clique nele. Você verá esta tela:
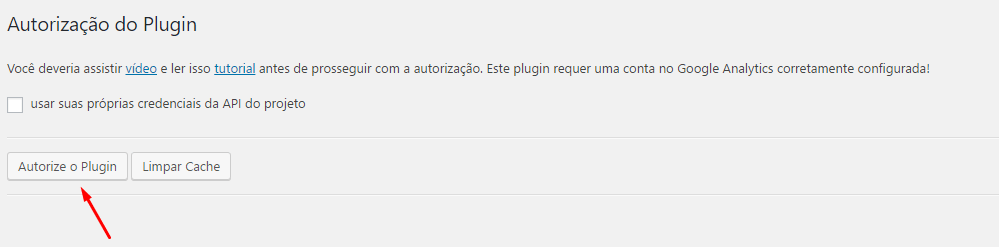
Clique em “Autorize o Plugin”.
Em seguida, clique em “Obter Código de Acesso”.
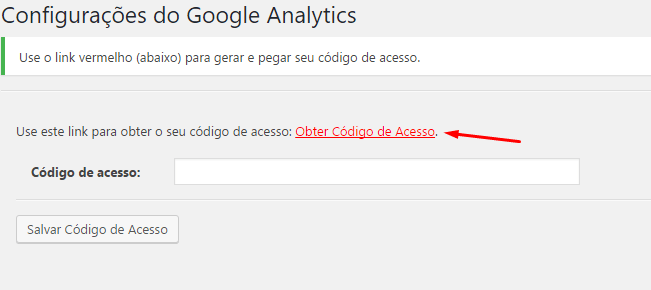
Abrirá uma nova aba do Google exigindo autenticação com uma conta. Faça login e permita o acesso.
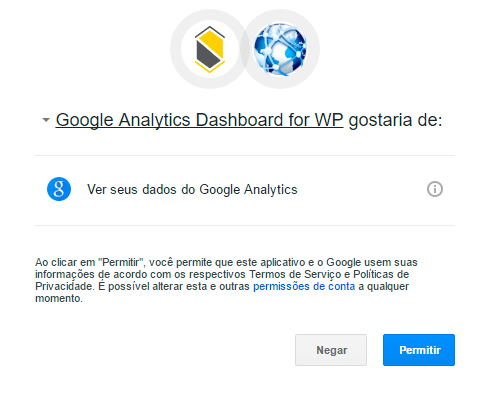
Em seguida você vai receber o código, conforme a imagem abaixo:

Copie esse código, cole na aba anterior e clique em “Salvar Código de Acesso”.
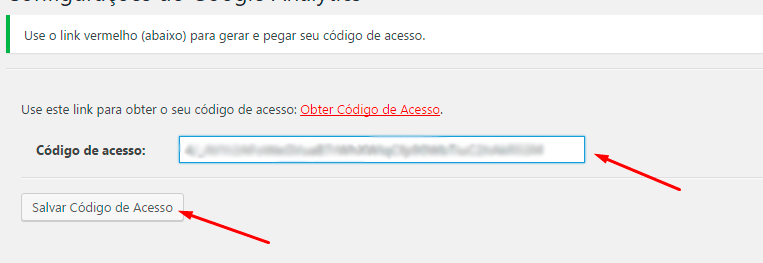
Se tudo funcionou, será apresentada a seguinte tela:

Selecione o seu site e clique em “Travar Seleção”. Você verá a seguinte tela:

Para ver os dados, você pode acessar o seu painel do WordPress (conforme imagem abaixo) ou o Painel do Google Analytics.

Pronto. Agora você poderá acompanhar todas as estáticas do Google Analytics em seu WordPress.
Fonte: secnet.com.br
Está precisando de um site em WordPress? Venha para Soloweb possuímos planos de hospedagem e desenvolvemos sites com ótimas condições.
**Hospedagem econômicas a partir de R$5,90. https://www.soloweb.com.br/hospedagem-economica
E lembrando que a SOLOWEB além de oferecer Hospedagem de Sites, Servidores Dedicados, Servidores VPS com o menor custo do Brasil, também desenvolve soluções de software e realiza gerenciamento e monitoramento de servidores para sua empresa, faça uma cotação sem custo, acesse: www.soloweb.com.br




