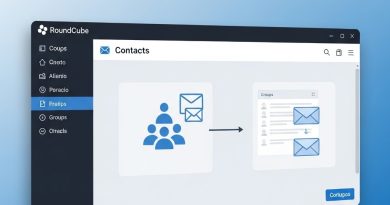Como criar uma imagem ISO personalizada do CentOS
Essa é uma dica importante para criação de uma imagem ISO para instalação rápida do CentOS ou Redhat.
Um ISO é uma imagem de CD, DVD ou BD de um sistema de ficheiros ISO9660. Por outras palavras, refere-se a qualquer imagem de um disco óptico, mesmo uma imagem UDF. Wikipédia
Essa dica é bem útil para servidor dedicados ou VPS, assim você poderá realizar instalações do seu sistema personalizado de forma automatizada.
Passo 1 – Preparando a ISO do sistema no servidor
Vamos precisar preparar a ISO, para isso será necessário baixar a versão do Centos 7 instalada no seu servidor e montá-la em um diretório a parte e depois jogar seu conteúdo no diretório que será criado a imagem do seu sistema.
$ mkdir /media/centos7_server
$ mount -t iso9660 -o loop /download/imagembaixada /mnt/
$ cp -rvf /mnt/* /media/centos7_server/Explicando os comandos, o primeiro você cria uma pasta, o segundo você monta a imagem baixada e o terceiro copia o local da imagem montada para a pasta do diretório que você criou e transformará em uma imagem personalizada.
Passo 2 – Crie um arquivo de kickstart
O kickstart é um arquivo que serve praticamente para automatizar a instalação do seu sistema, seja ele Redhat ou Centos, quando instalado ele faz algumas perguntas, dai o kickstart faz a automação dessas respostas.
A duas formas de criar esse arquivo, a primeira é copiar o arquivo anaconda.cfg que se encontra na pasta raiz do seu sistema, e a segunda forma é acessar o link a seguir https://access.redhat.com/labs/kickstartconfig/. A seguir um exemplo do arquivo gerado:
# Kickstart configuration for RHEL7.3
#platform=x86, AMD64, or Intel EM64T
# System authorization information
auth --enableshadow --passalgo=sha512
# Clear the Master Boot Record
zerombr
# Partition clearing information
clearpart --drives=sda --all
# Use text mode install
#text
graphical
# Firewall configuration
firewall --disabled
# Run the Setup Agent on first boot
firstboot --reconfig --enable
# System keyboard
keyboard us
# System language
lang en_US.UTF-8
# Skipping input of key
#key --skip
# Installation logging level
logging --level=info
# Use NFS installation media
cdrom
# Network Information
network --bootproto=static --hostname=my-linux --device=eth0 --gateway=1.2.3.1 --ip=1.2.3.4 --netmask=255.255.255.0 --noipv6 --nodns --onboot=on --activate
# System bootloader configuration
bootloader --location=mbr --driveorder=sda
# The following is the partition information you requested
ignoredisk --only-use=sda
# Disk Partioning
clearpart --all --initlabel
autopart
#Root password
rootpw --iscrypted $6$uiq8l/7xEWsYXfc0$c9RrvkF/jRzk1JtvQNX2l4NZfkKyokorhv/gieuBMHhrvaEgan4N21yhLa8K.U7UA12Th3PD11GOXvEcI40gp1
# SELinux configuration
selinux --disabled
# Do not configure the X Window System
# Do not configure the X Window System
skipx
#Disabling kdump services, owing to few problems with current kexec package
services --disabled kdump
# System timezone
timezone --utc America/Recife
# Install OS instead of upgrade
install
# Reboot after installation
reboot
# list of packages to be installed
%packages
@ Core
@ Base --nodefaults
# packages deleted according to OS minimization
%endModifique a configuração relacionada à rede, armazenamento e senha de root com base em sua necessidade.
Para criar uma senha criptografada, basta executar o comando abaixo:
$ python -c 'import crypt,getpass; print crypt.crypt(getpass.getpass())'
Password:
$6$7fJnhduoqOGzwUPr$2ZHvcXyj3ktC9qrCKjuQrToM9kPFTJuG7zB1GAmeFdls07WPl9k29fo0HCcw3EycpaBASpGyajt1xU4HELid00Agora salve o arquivo como ks.cfg e coloque dentro da pasta do disco que foi criado /media/centos7_server.
Passo 3 – Criação da ISO(Imagem de instalação)
Para essa etapa vamos instalar a aplicação genisoimage para construir a ISO segue o comando de instalação:
$ yum install -y genisoimageEm seguida, para criação da ISO basta executar o comando a seguir:
$ cd /media/centos7_server
$ mkisofs -o /tmp/new.iso -b isolinux/isolinux.bin -c isolinux/boot.cat --no-emul-boot --boot-load-size 4 --boot-info-table -J -R -V "Iso Centos Personalizada" .Assim, o nosso ISO está pronto, que pode ser usado para instalação automatizada.
E lembrando que a SOLOWEB além de oferecer Hospedagem de Sites, Servidores Dedicados, Servidores VPS com o menor custo do Brasil, também desenvolve soluções de software e realiza gerenciamento e monitoramento de servidores para sua empresa, faça uma cotação sem custo, acesse: www.soloweb.com.br