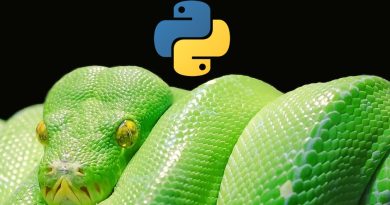Criando template de configuração customizado para sua aplicação no CWP
No tutorial de hoje, vamos ensinar a como criar templates de configuração do webservice utilizado para sua aplicação web no painel CWP, e vamos ensinar também como utiliza-los.
Você precisa ter um pouco de conhecimento em terminal Linux e entender o arquivo de configuração do apache, pois para configurar templates é necessário que acesse seu servidor via SSH e modifique o arquivo template para a configuração específica desejada.
Vamos à dica de hoje.
Passo 1:
Vamos acessar a pasta de arquivos de template para configurar:
$ cd /usr/local/cwpsrv/htdocs/resources/conf/web_servers/vhosts/httpd/Nesta pasta você vai ter os modelos padrões que já vem com o painel. Existirá 2 tipos de arquivos o tpl e stpl, o tpl é para aplicações sem o https e stpl é para o https.
Passo 2:
Os templates já vem configurado no servidor com o padrão(default), praticamente vamos utilizar estes padrões para configurar o nosso, vamos criar a cópia para nossos templates a partir deles. Para criar a cópia vamos utilizar o seguinte comando:
$ cp default.tpl meudominio.tpl
$ cp default.stpl meudominio.stplGeralmente gosto de utilizar com o nome do usuário ou domínio como no exemplo acima.
Passo 3:
Com as cópias criadas vamos agora configurar o template para o funcionamento de sua aplicação, por exemplo, sua aplicação ela precisa funcionar diretamente de outra pasta ou você precisa utilizar a chamada de módulos, ou até mesmo sua aplicação não é em PHP, mas é em Python Flask, você deverá configurar o padrão nesse arquivo de cópia que você criou, o arquivo iniciará com formato abaixo:
<VirtualHost %ip%:%apache_port%>
ServerName %domain_idn%
%domain_aliases%
ServerAdmin webmaster@%domain%
DocumentRoot %docroot%
UseCanonicalName Off
ScriptAlias /cgi-bin/ %docroot%/cgi-bin/
CustomLog /usr/local/apache/domlogs/%domain%.bytes bytes
CustomLog /usr/local/apache/domlogs/%domain%.log combined
ErrorLog /usr/local/apache/domlogs/%domain%.error.log
# Custom settings are loaded below this line (if any exist)
# IncludeOptional "/usr/local/apache/conf/userdata/%user%/%domain%/*.conf"
<IfModule mod_setenvif.c>
SetEnvIf X-Forwarded-Proto "^https$" HTTPS=on
</IfModule>
.... continua (ver arquivo padrão no diretório informado)Pronto, nesse arquivo você poderá realizar as modificações desejadas para funcionamento de sua aplicação. Se for para modificar apenas a pasta de funcionamento da aplicação, você deverá modificar o parâmetro “DocumentRoot” para pasta de funcionamento.
Passo 4:
Agora que você configurou o arquivo vamos utilizar as instruções de configurações ensinadas neste tutorial:
Só que agora você vai configurar com o nome do arquivo que você criou com a cópia do template padrão. O nome do usuário ou domínio como já explicado.
Informamos que realizamos essas configurações para você que está utilizando nossos serviços.
E lembrando que a SOLOWEB além de oferecer Hospedagem de Sites, Servidores Dedicados, Servidores VPS com o menor custo do Brasil, também desenvolve soluções de software e realiza gerenciamento e monitoramento de servidores para sua empresa, faça uma cotação sem custo, acesse: www.soloweb.com.br