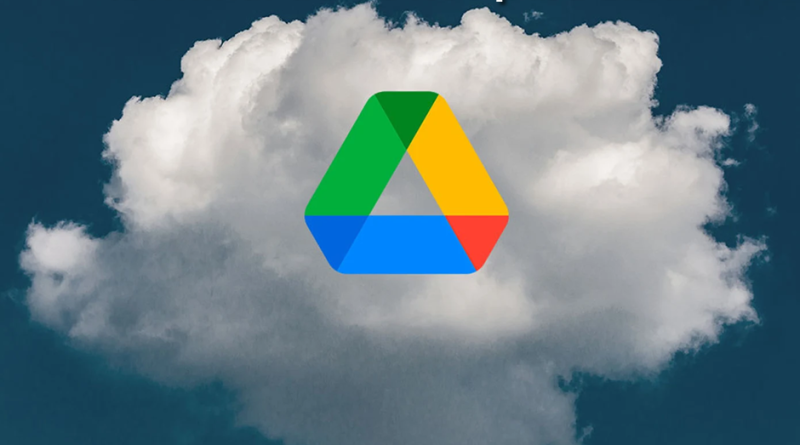Aprenda a instalar o novo cliente terminal do GDrive para Linux.
A antiga versão do GDrive cliente terminal para o Linux foi descontinuada. No tutorial de hoje vamos ensinar a instalar a nova versão dela em seu Linux CentOS.
Precisando de ajuda para configurar seu Servidor Linux? Entrem em contato conosco, a SOLOWEB tem o prazer em ajudar.
Passo 1
Crie uma pasta do gdrive em qualquer diretorio do seu servidor, vamos usar o diretorio root:
$ cd /root
$ mkdir gdriveAgora vamos acessar a pasta criada e baixar o arquivo:
$ cd gdrive
$ wget https://github.com/BugCode1/gdrive/releases/download/2.1.2/gdrive_2.1.2_linux_386.tar.gzPasso 2
Após baixar o arquivo vamos descompactá-lo e instalar o aplicativo na pasta padrão de app’s executáveis no linux:
$ tar -xzf gdrive_2.1.2_linux_386.tar.gz
$ install gdrive /usr/bin/gdriveVeja essa dica também de utilizar aws-cli em seu servidor linux.
Passo 3
Agora vem a dica importante, para ativar a ferramenta em sua conta do gdrive é preciso copiar o código de ativação, primeiro execute o comando abaixo em seguida você verá uma mensagem com um link para ativar:
$ gdrive about
Authentication needed
Go to the following url in your browser:
https://accounts.google.com/o/oauth2/auth?access_type=offline&client_id=367116221053-7n0vf5akeru7on6o2fjinrecpdoe99eg.apps.googleusercontent.com&redirect_uri=http%3A%2F%2Flocalhost%3A1&response_type=code&scope=https%3A%2F%2Fwww.googleapis.com%2Fauth%2Fdrive&state=state
Enter verification code:Copie o link e cole em seu navegador, logue com sua conta e autorize a aplicação ter acesso ao sua conta:
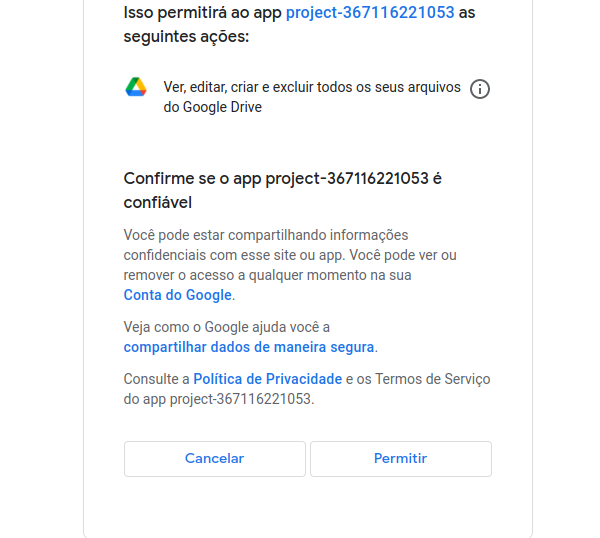
Assim que clicar em permitir irá ocorrer um erro, mas essa tela é importante, pois você vai precisar copiar uma parte do código da URL e colar em seu terminal:
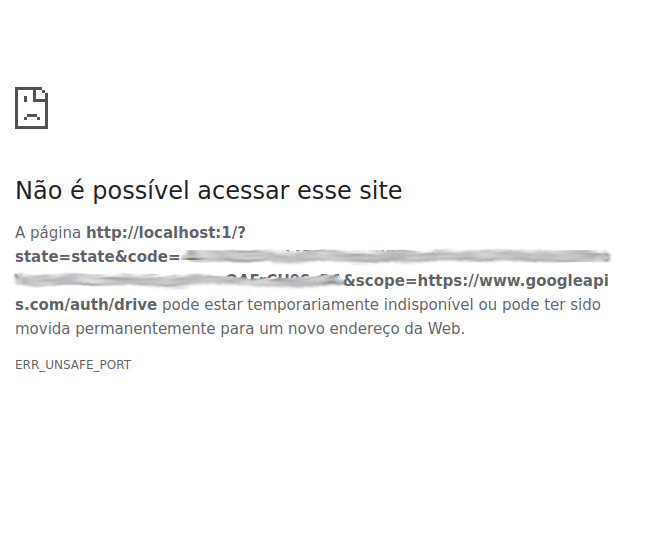
Toda essa parte manchada é o código que você precisará copiar. Agora só é colar no terminal no campo que aparece “Enter verification code:” e pressione enter. Pronto seu GDrive estará ativo.

Pronto essa é a mensagem final informando dados de sua conta e o que ela já possui utilizada. Os comandos são praticamente os mesmos como o da versão anterior.
E lembrando que a SOLOWEB além de oferecer Hospedagem de Sites, Servidores Dedicados, Servidores VPS com o menor custo do Brasil, também desenvolve soluções de software e realiza gerenciamento e monitoramento de servidores para sua empresa, faça uma cotação sem custo, acesse: www.soloweb.com.br