Como configurar RClone no servidor para sincronizar arquivos no OneDrive/SharePoint
No tutorial de hoje vamos ensinar como configurar seu servidor remoto a utilizar a ferramenta RClone para sincronizar arquivos e até mesmo realizar backups para seu OneDrive ou Microsoft SharePoint.
Precisando configurar backup em seu servidor? Fale conosco https://soloweb.com.br
1 – Instalação
Para instalação você poderá instalar através dos seus repositórios ou através do git:
#Para instalação Ubuntu ou Debian:
$ apt install rclone
#Para instalação AlmaLinux/RockLinux/Centos/Redhat
$ yum install rclone
#Para instalação em qualquer distribuição Linux/MacOS/BSD
$ sudo -v ; curl https://rclone.org/install.sh | sudo bash
2 – Configuração
Para configuração basta executar o seguinte comando:
$ rclone config
2025/02/09 15:44:35 NOTICE: Config file "/root/.config/rclone/rclone.conf" not found - using defaults
No remotes found - make a new one
n) New remote
s) Set configuration password
q) Quit config
n/s/q>
Digite “n” e de enter para iniciar a nova configuração, Após isso irá pedir para configurar um nome para seu driver, escolha o nome que preferir chamar seu OneDrive, após escolher o nome irá aparecer várias opções de drivers que poderá ser configurada:
name> OneDrive-Backup
Type of storage to configure.
Enter a string value. Press Enter for the default ("").
Choose a number from below, or type in your own value
1 / 1Fichier
\ "fichier"
2 / Alias for an existing remote
\ "alias"
3 / Amazon Drive
\ "amazon cloud drive"
4 / Amazon S3 Compliant Storage Providers including AWS, Alibaba, Ceph, Digital Ocean, Dreamhost, IBM COS, Minio, and Tencent COS
\ "s3"
5 / Backblaze B2
\ "b2"
6 / Box
\ "box"
7 / Cache a remote
\ "cache"
8 / Citrix Sharefile
\ "sharefile"
9 / Compress a remote
\ "compress"
10 / Dropbox
\ "dropbox"
11 / Encrypt/Decrypt a remote
\ "crypt"
12 / Enterprise File Fabric
\ "filefabric"
13 / FTP Connection
\ "ftp"
14 / Google Cloud Storage (this is not Google Drive)
\ "google cloud storage"
15 / Google Drive
\ "drive"
16 / Google Photos
\ "google photos"
17 / Hadoop distributed file system
\ "hdfs"
18 / Hubic
\ "hubic"
19 / In memory object storage system.
\ "memory"
20 / Jottacloud
\ "jottacloud"
21 / Koofr
\ "koofr"
22 / Local Disk
\ "local"
23 / Mail.ru Cloud
\ "mailru"
24 / Mega
\ "mega"
25 / Microsoft Azure Blob Storage
\ "azureblob"
26 / Microsoft OneDrive
\ "onedrive"
27 / OpenDrive
\ "opendrive"
28 / OpenStack Swift (Rackspace Cloud Files, Memset Memstore, OVH)
\ "swift"
29 / Pcloud
\ "pcloud"
30 / Put.io
\ "putio"
31 / QingCloud Object Storage
\ "qingstor"
32 / SSH/SFTP Connection
\ "sftp"
33 / Sugarsync
\ "sugarsync"
34 / Tardigrade Decentralized Cloud Storage
\ "tardigrade"
35 / Transparently chunk/split large files
\ "chunker"
36 / Union merges the contents of several upstream fs
\ "union"
37 / Webdav
\ "webdav"
38 / Yandex Disk
\ "yandex"
39 / Zoho
\ "zoho"
40 / http Connection
\ "http"
41 / premiumize.me
\ "premiumizeme"
42 / seafile
\ "seafile"
Storage>Procure por Microsoft OneDrive e digite o número dele e de enter, em seguida ele vai pedir a autenticação do cliente_id e cliente_secret, pode dar enter e deixalos em branco:
Storage> 26
** See help for onedrive backend at: https://rclone.org/onedrive/ **
OAuth Client Id
Leave blank normally.
Enter a string value. Press Enter for the default ("").
client_id>
OAuth Client Secret
Leave blank normally.
Enter a string value. Press Enter for the default ("").
client_secret>
Choose national cloud region for OneDrive.
Enter a string value. Press Enter for the default ("global").
Choose a number from below, or type in your own value
1 / Microsoft Cloud Global
\ "global"
2 / Microsoft Cloud for US Government
\ "us"
3 / Microsoft Cloud Germany
\ "de"
4 / Azure and Office 365 operated by 21Vianet in China
\ "cn"
region> 1
Escolha a região da nuvem que geralmente é a primeira opção(Microsoft Cloud Global), logo em seguida pedirá para realizar as configurações avançadas digite “n” e depois digite “y” para autoconfig:
Edit advanced config? (y/n)
y) Yes
n) No (default)
y/n> n
Remote config
Use auto config?
* Say Y if not sure
* Say N if you are working on a remote or headless machine
y) Yes (default)
n) No
y/n> y
If your browser doesn't open automatically go to the following link: http://127.0.0.1:53682/auth?state=pW6J8aIHlbBE9Q8N8kUyUw
Log in and authorize rclone for access
Waiting for code...Agora vem o “pulo do gato” se você esta fazendo essa configuração local o navegador vai abrir e você irá logar em seu OneDrive, porém como a configuração esta ocorrendo em um servidor remoto você deverá realizar um tunel ssh, o procedimento é bem simples basta você realizar o seguinte comando em uma nova guia do seu terminal:
$ ssh -L 53682:127.0.0.1:53682 root@seuservidorremoto -p22Pronto após isso basta copiar o link “http://127.0.0.1:53682/auth?……” que apareceu para conectar ao seu drive e cole no seu navegador do desktop local e irá aparecer a tela de login do OneDrive:
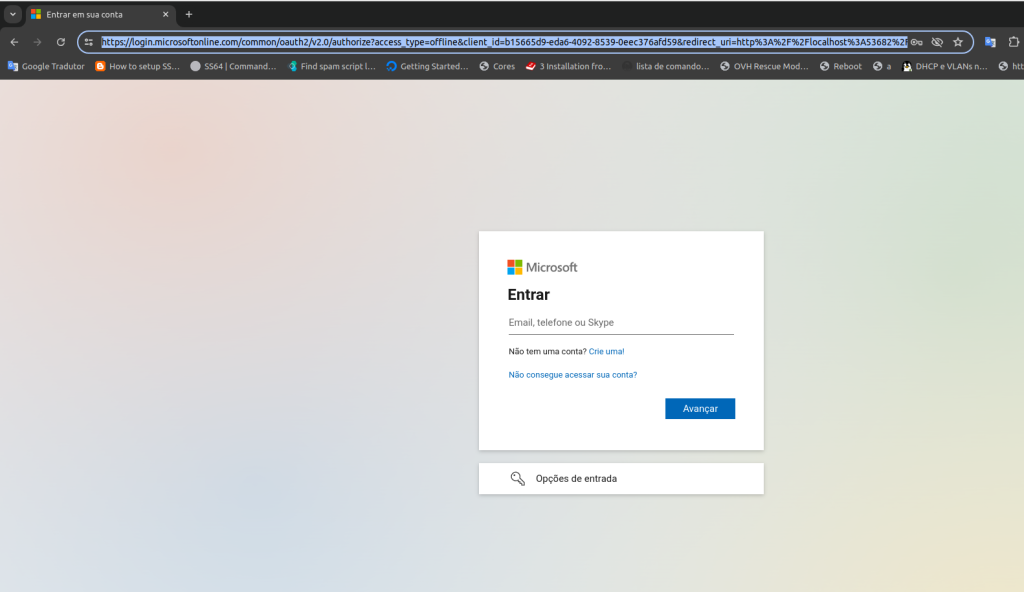
Agora é só aceitar:
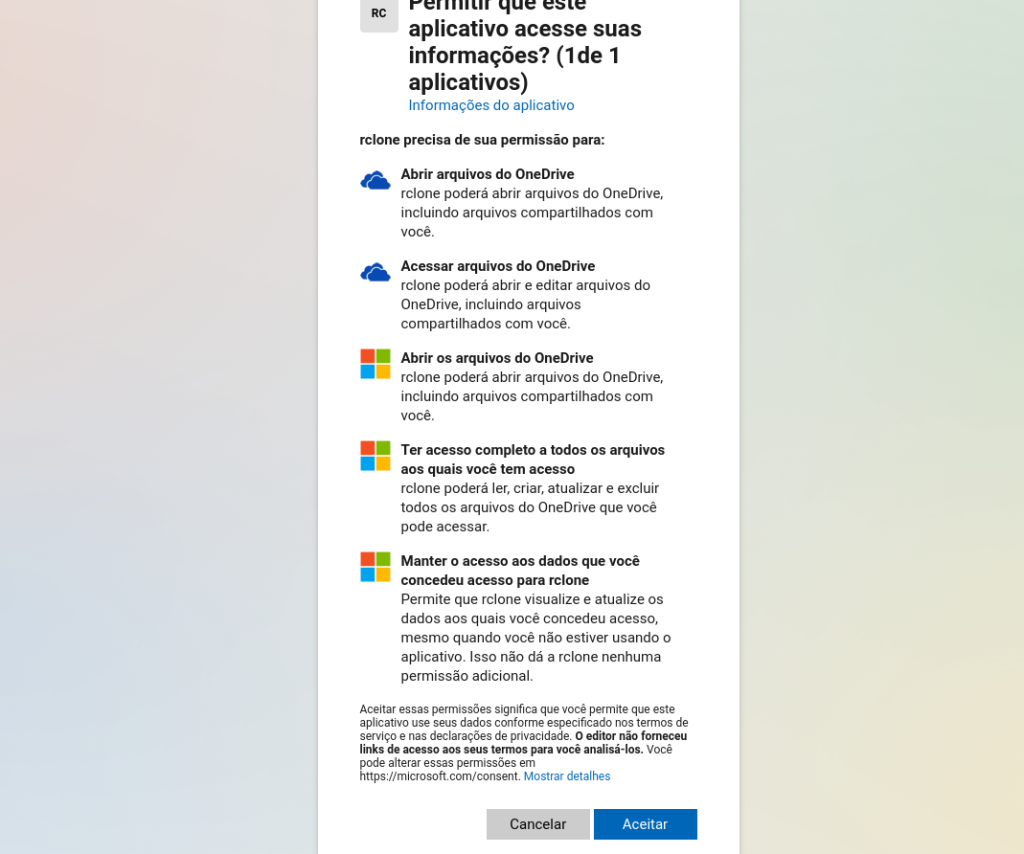
Pronto agora continuar com a configuração que irá aparecer no terminal:
If your browser doesn't open automatically go to the following link: http://127.0.0.1:53682/auth?state=pW6J8aIHlbBE9Q8N8kUyUw
Log in and authorize rclone for access
Waiting for code...
Got code
Choose a number from below, or type in an existing value
1 / OneDrive Personal or Business
\ "onedrive"
2 / Root Sharepoint site
\ "sharepoint"
3 / Sharepoint site name or URL (e.g. mysite or https://contoso.sharepoint.com/sites/mysite)
\ "url"
4 / Search for a Sharepoint site
\ "search"
5 / Type in driveID (advanced)
\ "driveid"
6 / Type in SiteID (advanced)
\ "siteid"
7 / Sharepoint server-relative path (advanced, e.g. /teams/hr)
\ "path"
Your choice> 1Caso você esta configurando para seu OneDrive basta escolher a primeira opção para SharePoint você deve escolher a 3 e informar a URL do site como mostra o próprio exemplo dado.
Found 1 drives, please select the one you want to use:
0: (personal) id=281314111602dd54
Chose drive to use:> 0
Found drive 'root' of type 'personal', URL: https://onedrive.live.com/?cid=281314111602dd54
Is that okay?
y) Yes (default)
n) No
y/n> y
--------------------
[OneDrive-Backup]
type = onedrive
region = global
token = {"access_token":"........"}
drive_id = ......
drive_type = personal
--------------------
y) Yes this is OK (default)
e) Edit this remote
d) Delete this remote
y/e/d> y
Current remotes:
Name Type
==== ====
OneDrive-Backup onedrive
e) Edit existing remote
n) New remote
d) Delete remote
r) Rename remote
c) Copy remote
s) Set configuration password
q) Quit config
e/n/d/r/c/s/q> q
Após escolher vai pedir para digitar selecionar qual drive(pastas compartilhadas do OneDrive) deseja usar, depois você confirma com “y” e depois “y” novamente para finalizar.
Pronto seu OneDrive estará sincronizado com o servidor, para confirmar basta digitar o seguinte comando:
$ rclone lsf OneDrive-Backup:/Assim você irá ver todas as pastas dentro do seu drive.
Para copiar arquivos ou pastas inteiras basta usar o parâmetro copy:
$ rclone copy /root/backup/arquivo.tar.gz OneDrive-Backup:/E lembrando que a SOLOWEB além de oferecer Hospedagem de Sites, Servidores Dedicados, Servidores VPS com o menor custo do Brasil, também desenvolve soluções de software e realiza gerenciamento e monitoramento de servidores para sua empresa, faça uma cotação sem custo, acesse: www.soloweb.com.br




