Como gerenciar WordPress no prompt de comando com wp-cli
Na dica de hoje, vamos ensinar a gerenciar o WordPress através da interface de comando. O wp-cli pode auxiliar você a realizar instalações em massas caso você possua mais de uma conta em um servidor. Ele também pode lhe auxiliar a automatizar updates de plugins e temas.
Passo 1 – Instalando o wp-cli
Para realizar a instalação desta aplicação cliente WordPress, você deverá realizar os seguintes passos:
#baixar o arquivo wp-cli.phar
$ curl -O https://raw.githubusercontent.com/wp-cli/builds/gh-pages/phar/wp-cli.phar
#confirma se download foi feito de maneira correta com o comando
$ php wp-cli.phar --info
#configure o arquivo para executar
$ chmod +x wp-cli.phar
#agora mova o arquivo para pasta de executação do servidor
$ mv wp-cli.phar /usr/local/bin/wpSe você está em um servidor Centos 7, execute o seguinte comando:
$ yum install wp-cli -yPasso 2 – Conhecendo os comandos de instalação
Como falei anteriormente nesse tutorial, vamos ensinar como gerenciar os plugins WordPress com alguns comandos.
Comando abaixo lista a versão do wp-cli e também a versão do php usada no servidor.
$ wp --info
OS: Linux 3.10.0-1160.11.1.el7.x86_64 #1 SMP Fri Dec 18 16:34:56 UTC 2020 x86_64
Shell: /bin/bash
PHP binary: /usr/local/bin/php
PHP version: 8.1.10
php.ini used: /usr/local/php/php.ini
WP-CLI root dir: phar://wp-cli.phar/vendor/wp-cli/wp-cli
WP-CLI vendor dir: phar://wp-cli.phar/vendor
WP_CLI phar path: /root
WP-CLI packages dir:
WP-CLI global config:
WP-CLI project config:
WP-CLI version: 2.4.0Para instalação do WordPress basta rodar o seguinte comando:
$ wp core download
Downloading WordPress 6.2 (en_US)...
md5 hash verified: 34f279efe623025641bc11a69e3c02faEle irá instalar o core do WordPress em inglês depois você pode estar alterando para versão em português.
Agora vamos configurar a base de dados com no arquivo wp-config.php com o seguinte comando:
wp core config --dbname=wpcli --dbuser=wpcli --dbpass=password --dbhost=localhost --dbprefix=wp_Agora vamos configurar a URL do site com o usuário e email:
wp core install --url="https://m.soloweb.com.br/wpcli/" --title="Titulo do site" --admin_user="usuarioadmin" --admin_password="senha-admin" --admin_email="tutorial@soloweb.com.br"
Success: WordPress installed successfully.obs.: utilize com os comandos –allow-root caso você esteja executando ao nível de root, lembre-se de executar esses comandos na pasta desejada para instalação
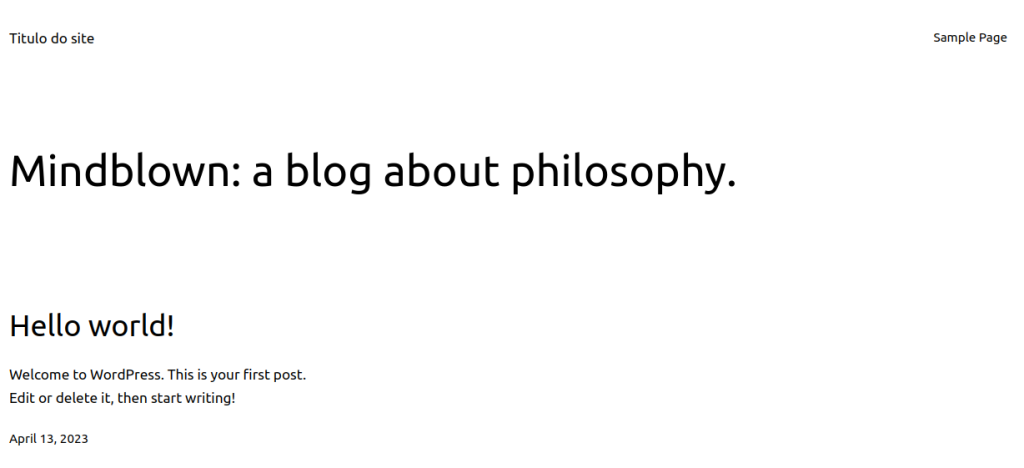
Passo 3 – Comandos de administração
Com o wp-cli você pode administrar instalação de plugins e temas, a seguir alguns desses comandos para instalação:
Temas:
#comando para listar temas existentes
$ wp theme list
#comando para procurar temas desejados
$ wp theme search tema-desejado
#comando para instalar o tema desejado
$ wp theme install tema-desejado
#comando para ativar o tema
$ wp theme activate tema-desejadoPlugins:
#comando para listar plugin existentes
$ wp plugin list
#comando para procurar plugin desejados
$ wp plugin search plugin-desejado
#comando para instalar o plugin desejado
$ wp plugin install plugin-desejado
#comando para ativar o plugin
$ wp plugin activate plugin-desejadoOlhe também essa dica bacana sobre plugins de pesquisas:
Passo 4 – Atualização(Temas, plugins e core)
O wp-cli também realiza atualizações de temas, plugins e core, isso é bastante útil quando se possui várias contas para gerenciar. Os comandos para atualização são:
#atualização do core
$ wp core update
#atualização do banco de dados
$ wp core update-db
#atualização do tema
$ wp theme update --all ou wp theme update nome-do-tema
#atualização do plugin
$ wp plugin update --all ou wp plugin update nome-do-pluginPasso 5 – Manipulação de posts
Um comando muito útil também é o de manipulação de posts, você pode deletar e criar posts em seu terminal. Pode até pedir a criação de uma determinada quantidade de posts de forma aleatória. Seguem os comandos:
#listar posts
$ wp post list
#deletar posts
$ wp post delete ID
#para criar posts
$ wp post create --post_status=publish --post_title="Titulo do post" --edit
#se deseja criar com um conteúdo dentro do arquivo txt
$ wp post create ./arquivo.txt --post_title='Titulo do post' --post_status=publish
#para criar posts aleatorios
$ wp post generate --count=50Passo 6 – Exportação e Importação do WordPress
Esses comandos permitem exportar e importar WordPress, é útil quando precisamos realizar a cópia para outros domínios ou até mesmo realizar backup do seu CMS.
#comando para exportar
$ wp export
Starting export process...
Writing to file /home/usuario/public_html/wpcli/titulodosite.wordpress.2023-04-13.000.xml
Success: All done with export.Para importação é necessário instalar o plugin de importação do WordPress.
$ wp plugin install wordpress-importer --activateAgora vamos importar.
$ wp import titulodosite.wordpress.2023-04-13.000.xml --authors=create
<p>All done. <a href="http://siteexemplo.com/wp-admin/">Have fun!</a></p><p>Remember to update the passwords and roles of imported users.</p>
Success: Finished importing from 'titulodosite.wordpress.2023-04-13.000.xml' file.Com isso você já poderá administrar seu WordPress através da interface de comando. Existem vários outros comandos no qual pode lhe ajudar como até mesmo de alterar base de dados.
obs.: se você estiver como root lembre-se de estar na pasta que irá instalar o WordPress e sempre após os comandos digitar –allow-root.
E lembrando que a SOLOWEB além de oferecer Hospedagem de Sites, Servidores Dedicados, Servidores VPS com o menor custo do Brasil, também desenvolve soluções de software e realiza gerenciamento e monitoramento de servidores para sua empresa, faça uma cotação sem custo, acesse: www.soloweb.com.br




