Como ocultar/esconder opções de menu no admin WordPress
Nesse tutorial de hoje, vamos ensinar como ocultar itens do menu e até mudar de nome para determinados usuários.
Alguns projetos no WordPress exigem adaptação extra que geralmente não são tão simples e precisamos nos desdobrar para resolver, umas delas é quando o cliente pede para mudar o menu administrativo conforme o usuário logado, e é aqui onde esta dica vai te ajudar bastante.
Passo 1
Como primeira dica vamos ensinar a realizar esse procedimento via script, para quem tem intimidade com códigos esta é uma forma de realizar a remoção de itens do menu admin do WordPress. Basta inserir o seguinte código dentro do arquivo functions.php que fica no diretório do tema(/home/user/public_html/wp-content/themes/nomedotema/functions.php).
add_action( 'admin_init', 'my_remove_menu_pages' );
function my_remove_menu_pages() {
global $user_ID;
if ( $user_ID != 1 ) { //your user id
remove_menu_page('edit-comments.php'); // Comentários
remove_menu_page('edit.php?post_type=page');//Páginas
remove_menu_page('upload.php');// Mídia
remove_menu_page('plugins.php'); // Plugins
remove_menu_page('themes.php'); // Aparência
remove_menu_page('users.php'); // Usuários
remove_menu_page('tools.php'); // Ferramentas
remove_menu_page('options-general.php'); // Configurações
}
}Na função acima eu digo que para todos os usuários menos o admin(identificado com o ID 1), seja retirado os itens de menu descritos.
Com isso você já remove uma boa parte dos menus desnecessários para usuários que não seja administradores. Mas se eu quiser remover mais itens? E se eu quiser renomear alguns menus? No passo 2 vamos ensinar como.
Passo 2
Nesse segundo passo vamos ensinar utilizar um plugin muito funcional para este tipo de tarefa, o plugin se chama Admin Menu Editor, para instalar vá em “Plugins” > “Adicionar novo” pesquise por “Admin Menu Editor”, clique em “Instalar agora” e depois “Ativar”.
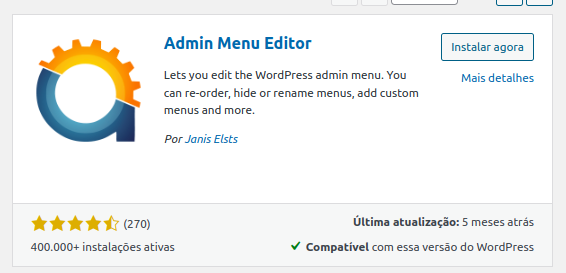
Passo 3
Com o plugin instalado vamos agora realizar as configurações necessárias.
obs.: Vamos sempre estar falando aqui da versão gratuita, a versão PRO apresenta bem mais opções, porém não vamos falar dela aqui neste post.
Falando de plugin acesse o link abaixo para mais dicas de segurança no WordPress.
Agora que você possui o plugin instalado, selecione à opção “Configurações” > “Menu Editor” e lá você vai começar a editar o menu para seu usuário.
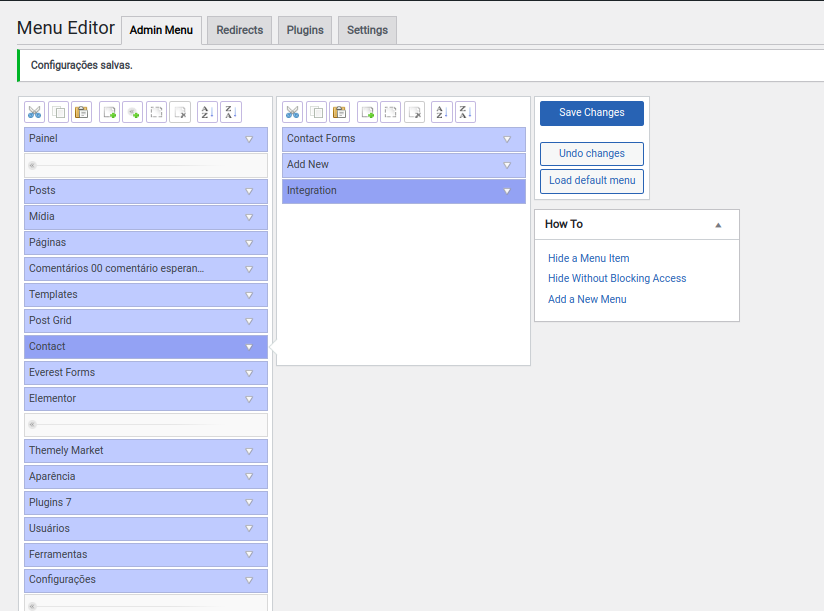
Passo 4
Na aba 1 você tem o Admin menu, todas as opções que existe no seu menu como administrador, na qual você pode até estar ocultando, removendo ou renomeando.
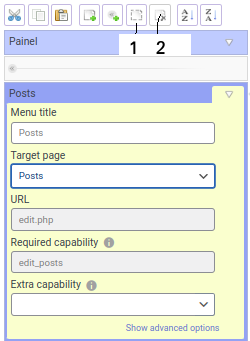
Na opção 1 marcada na imagem, você ocultará o menu para todos, inclusive o administrador. Já na opção 2 você removerá também para todos. Como pode ser visto, você pode mudar o nome do menu em “Menu Title”, você pode mudar o alvo do menu, o comportamento, e também poderá deixar o menu exclusivo para o tipo de usuário em “Extra capability”. Você poderá também adicionar menu caso você esteja programando algo e precisa adicionar o menu para seu app/plugin.
Passo 5
Você também pode adicionar redirecionamentos em seus usuários no momento que eles logarem, desconectarem, registrarem e realizam o primeiro login.
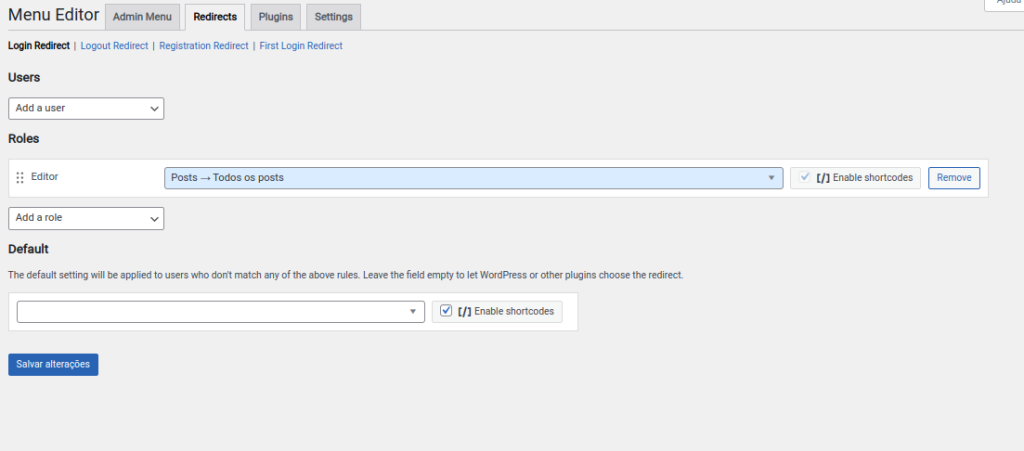
No exemplo acima coloquei que todos os usuários que realizarem o login e os mesmos estiver como editores, serão redirecionados para “Todos os posts”.
A próxima guia não é muito utilizada, pois é uma guia de plugin, onde você pode desativar e mudar informações do mesmo e esse não é o objetivo deste tutorial.
Pronto, com esse plugin você pode realizar edições no seu menu de maneira simples e didática.
E lembrando que a SOLOWEB além de oferecer Hospedagem de Sites, Servidores Dedicados, Servidores VPS com o menor custo do Brasil, também desenvolve soluções de software e realiza gerenciamento e monitoramento de servidores para sua empresa, faça uma cotação sem custo, acesse: www.soloweb.com.br




